ソフトウェア TIPS(15)
HummingBoardでUbuntu12.04 (Linaro)

HummingBoardを購入するとデフォルトではAndroidが動いています。今回は、Cubox-iのときと同じようにHummingBoardをUbuntuマシンにしてみましょう。Ububtu14.04といえば、「CuBox-i にUbubtu14.04,
LXDEをインストールする」http://goo.gl/ozWjrb でとりあげました。HummingBoard(-i2/-i2eX)でも同じように動作します。ただ、LXDEではGUIが違って違和感があるというようなときは以前「CuBox-iにUbuntu12.04をインストールする」http://goo.gl/6ejG9h で取り上げたLinaro版のほうが使い勝手がよさそうです。
さて、HummingBoardで前の記事の通りにUbuntu11.10 Linaroにした場合、2つのUSBポートのうち上のポートが認識されないという問題が発覚しました。Cubox-iでは問題ありません。iMX6はUSBの2ポートの内、片方がOTGとなっています。でもこれはCuBox-idもHummingBoardでも同じです。USBということで言うと、HummingBoardは、外部向けのUSB2ポートに加えて、ボード上のピンにもう2ポートあり、合計4ポートがサポートされています。このことが直接原因ではないと思いますが、HummingBoardだけで症状があるので、何らかの仕様の差に起因するものでしょう。この解決策と、UBUNTU12.04とすることが今回のテーマとなります。なお、タイトルはHummingBoardとしていますが、当然CuBox-iでもi2以上で動作します。
結論から言うと、カーネルを最新のKernel 3.14 LTSにすれば、HummingBoardで両方のUSBポートが使えるようになります。その手順を説明していきます。
1. Kernel 3.14 LTSの生成
最初にカーネルの生成を行います。
Ubuntuが動作するPCを用意してください。以下は、Ubuntu PC上のターミナルでの作業が続きます。
1) まず、準備として必要なパッケージをインストールします。
|
$ sudo apt-get install arm-linux-gnueabi $ sudo apt-get install gcc-arm-linux-gnueabi $ sudo apt-get install git $ sudo apt-get install libncurses5-dev $ sudo apt-get install u-boot-tools $ sudo apt-get install lzop $ sudo apt-get install wget |
2) 環境変数をセットしておきます。
|
$ export ARCH=arm $ export CROSS_COMPILE=arm-linux-gnueabi- |
ここまでが準備作業です。
3) カーネルのソースをダウンロードします。
|
$ cd $ mkdir kernel $ cd kernel $ git clone https://github.com/SolidRun/linux-imx6-3.14 |
4) カーネルのパラメータの設定をします。
|
$ cd linux-imx6-3.14 $ make mrproper $ make imx_v7_cbi_hb_defconfig |
RealtekのUSB Wifiアダプタなどはデフォルトでモジュールを使用するようになっていますので、とくに変更の必要はありません。
5) カーネルの生成を行います。
|
$ make
zImage imx6q-cubox-i.dtb imx6dl-cubox-i.dtb imx6dl-hummingboard.dtb imx6q-hummingboard.dtb |
これで、カーネルファイル
arch/arm/boot/zImage
arch/arm/boot/dts/imx6q-cubox-i.dtb
arch/arm/boot/dts/imx6dl-cubox-i.dtb
arch/arm/boot/dts/imx6dl-hummingboard.dtb
arch/arm/boot/dts/imx6q-hummingboard.dtb
が生成されました。
6) 次に、モジュールを生成します。
|
$ make modules $ mkdir ../modules $ export INSTALL_MOD_PATH=../modules/ $ make modules_install |
これにより ../modules/lib/ の下にモジュール化したファイルが生成されました。
ここまでで、カーネル関係で必要なファイルの準備ができました。
2. 起動SDカードの生成
HummingBoard起動SDカードを生成します。
1) PCにUbuntuのイメージファイルをダウンロードします。
|
$ cd $ mkdir images $ wget http://download.solid-run.com/pub/solidrun/cubox-i/Ubuntu/ubuntu-oneiric-freescale/ubuntu-oneiric-freescale.img.xz |
2) イメージファイルを解凍します。
|
$ unxz ubuntu-oneiric-freescale.img.xz |
3) SDカードにイメージを書き込みます。
SDカードをLinuxマシンに挿入します。自動的にSDカードがマウントされたらアンマウントしておきます。ここでは /dev/sdg にマウントされたものと仮定します。実際に、どこにマウントされているかは各PC/Linuxにより異なります。確かめてください。
|
$ mount |
以下、/dev/sdgの部分は、実際ものに置き換えて読んでください。
|
$ sudo umount /dev/sdg |
イメージを書き込みます。
|
$ sudo dd bs=4k conv=fsync
if=ubuntu-oneiric-freescale.img of=/dev/sdg |
4) u-bootの書き込み
以下の通りダウンロードしてきます。 *下記コメント欄参照
|
$ wget http://people.redhat.com/jmontleo/cubox-i4pro/u-boot-images/SPL $ wget http://people.redhat.com/jmontleo/cubox-i4pro/u-boot-images/u-boot.img |
これらをddでSDに書き込みます。
|
$ sudo dd if=SPL of=/dev/sdg bs=512 seek=2 $ sudo dd if=u-boot.img of=/dev/sdg bs=1K seek=42 |
必要ならGPartedを使って、SDカードに生成されたパーティションのサイズを拡張しておきましょう。
GPartedについては、「(6) CuBox-iでSDカードの容量いっぱいにイメージを拡張するには」http://goo.gl/xtpQwz を参照いただけます。
3. Ubuntu11.10からUbuntu12.04へのアップグレード
Ubuntu11.10のままではHummingBoardでは上のUSBポートが使えませんでした。これは、カーネルを3.14LTSにしたとしてもその事情は同じです。Ubuntu12.04へアップグレードして解決を図ります。
SDカードをHummingBoardに挿して、HummingBoardの電源を入れます。
ここでは、上のUSBポートは使えないので、下のポートにUSBハブを挿して、キーボード、マウスを接続するか、あるいは、1つのポートでキーボード・マウスを共有できるものを使用して下さい。最悪のケースは必要に応じて、キーボードとマウスを挿し換えながら作業を行ってください。(もし、Cubox-iをお持ちならば、アップグレード作業はCubox-iで行っても構いません。)
デフォルトで作成されたアカウントは
ユーザ名: linaro
パスワード: linaro
です。
以下は、HummingBoardのTerminalでの作業です。
|
$ sudo su # apt-get update # do-release-upgrade |
選択メッセージがでてきたら、デフォルトの設定でOKを選択して進めてください。
エラー/ワーニング・メッセージメッセージでも作業を続けるを選択してください。
コマンドが完了したらリブートして起動できることをチェックしてください。
4. カーネルの書き換え
カーネルをKernel 3.14 LTSに置き換えます。
HummingBoardの電源をOffにしてSDカードを抜いて、再びPCに挿してください。
ここからはまた、PCでの作業になります。
先程作成したKernel 3.14 LTSのファイルをSDにコピーして不要なファイルを削除します。
自動的に /media/foo/sd01 にマウントされたものとします。
(自動マウントしない場合は、ご自身でマウントしてください。)
|
$ sudo su # cd /media/foo/sd01 # cp ~/kernel/linux-imx6-3.14/arch/arm/boot/zImage . # cp ~/kernel/linux-imx6-3.14/arch/arm/boot/dts/imx6q-cubox-i.dtb . # cp ~/kernel/linux-imx6-3.14/arch/arm/boot/dts/imx6dl-cubox-i.dtb . # cp ~/kernel/linux-imx6-3.14/arch/arm/boot/dts/imx6dl-hummingboard.dtb . # cp ~/kernel/linux-imx6-3.14/arch/arm/boot/dts/imx6q-hummingboard.dtb . # rm uEnv.txt # cd boot # rm -rf * # cd ../lib/modules # rm -rf * # cp -rf ~/kernel/modules/lib/modules/3.14.14+ . # cd ../ # cp -rf ~/kernel/modules/lib/firmware . |
USB Wifiアダプタを使用する場合はアダプタ用のファームウェアをSDカードに書き込みます。
「(13) CuBox-i でUSBのWiFiアダプタを利用する」http://goo.gl/ynMiUt
の「3-5) アダプタ用のファームウェアを用意しておきましょう」、「4-3) ファームウェアの書き込み」を参考にしてください。
uEnv.txtを作成します。
/media/foo/sd01 の下にuEnv.txtファイルを作成してください。テキストエディタで次のように記述してください。
|
mmcroot=/dev/mmcblk0p1 rootwait rw
console=ttymxc0,115200 console=tty1 consoleblank=0 video=mxcfb0:dev=hdmi,1920x1080M@60,if=RGB24,bpp=16 dmfc=3 |
5.
SPLとboot.imgを書き直します。
|
# umount /dev/sdg # dd if=SPL of=/dev/sdg bs=1K seek=1 # dd if=u-boot.img of=/dev/sdg bs=1K seek=42 |
これで全作業は終了です。
SDカードをHummingBoardに挿して、HummingBoardを起動してみてください。
2つのUSBポートが使用できることを確認してみましょう。
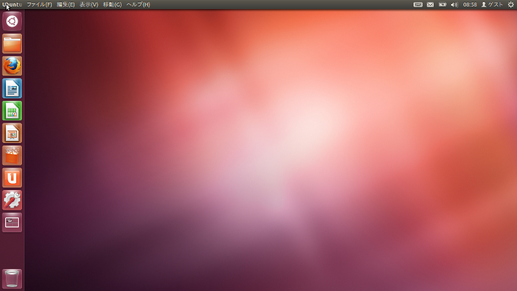

コメントをお書きください
PetapicoShop (月曜日, 09 3月 2015 11:39)
別のページでのリンク切れの報告をいただきました。
$ wget http://people.redhat.com/jmontleo/cubox-i4pro/u-boot-images/SPL
$ wget http://people.redhat.com/jmontleo/cubox-i4pro/u-boot-images/u-boot.img
CuBox-iのブートローダーは、SPLとu-bootという2つを書き込むことになります。
ソースからもビルドできますが、その際は、
http://wiki.solid-run.com/Building_the_kernel_and_u-boot_for_the_CuBox-i_and_the_HummingBoard
に情報があり、ビルドのインストラクションもあります。
バイナリだけを落としてくる場合のオフィシャルなサイトは下記ですが、なんと、ここがリンク切れしていました。
http://download.solid-run.com/pub/solidrun/c1/kernel/initial/images/
臨時の対策として弊社DLページにgzにしたものをアップしておきました。
http://www.petapico.biz/dl/
SolidRunでは、すべてのインストールをIgnitionに移行していくつもりだとのことで、これまでにもコラムで
紹介してきたアプリケーションすべてでインストール方法がIgnitionに移行されています。
IgnitionではU-Bootも込でインストールできるようになっています。
気がつく範囲で修正をいれていくようにしますが、今後とも指摘がありましたらよろしくお願いいたします。